
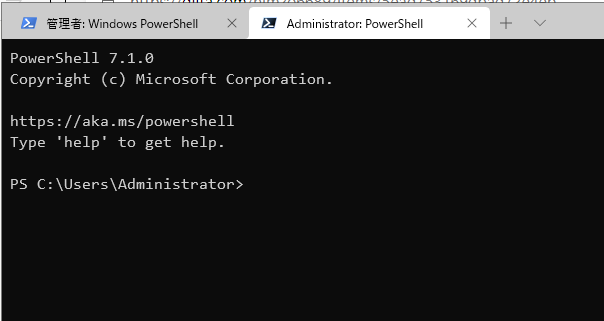
Now click "Web" in Laragon or simply visit "localhost" from a browser. You will likely be prompted to allow Apache and mysqld access to the networks, so ensure that you allow the requisite access. Next we can click Start All to ensure everything is working. This ensures you do not have any certificate errors when trying to load your sites with SSL. Next, right click on the Laragon corner icon to show the menu, and under Apache -> SSL click "Add laragon.crt" to Trust Store. Under "Services & Ports" by Apache: SSL: 443 check "Enabled" to turn on SSL. Open the Laragon app by clicking the desktop or corner icon and then click on the gear icon in the top-right corner. This makes it a little easier to get at the Laragon icon where you can change settings and start or stop your server. Then find "Taskbar corner overflow" and expand it, and turn on "Laragon". I recommend turning on "Taskbar corner overflow" for Laragon by right clicking on the Windows Taskbar at the bottom and clicking "Taskbar settings". With Laragon installed, you will now have a mostly-functional web server environment, but there are several steps I recommend to get things working better. When the installation is complete, restart Windows. You must run this as an administrator (by right-clicking on the filename) or it will not complete the installation properly if you are a regular user. Visit /download and download the Full installer (~147MB). Windows 11 is shown here but these instructions should also work on Windows 10, with minor differences. This process should work on a regular user account, but you will need access to an administrator account to complete the install. I’lll walk you setting up a local Apache & PHP web server using the scoop.sh package manager for Windows alongside a handy all-in-one development environment called Laragon.


 0 kommentar(er)
0 kommentar(er)
